昂达G41L(ver 1.00)主板的bios设置u盘启动进入PE的视频教程
2020-06-10 14:09:29 来源:bios.uqidong.com
本视频为昂达G41L(ver 1.00)主板的bios设置U盘启动教程,它是一款集显卡、声卡、网卡于一体的集成芯片组主板,并且集成6道声道音效芯片。视频来源为U启动用户向我司有偿提供,视频为U启动所有,仅供大家参考学习,请勿私自转载,谢谢。
昂达G41L(ver 1.00) bios设置教程:
1.开机按Delete键进入bios设置。这款主板支持中文版本,所以我们先选择Language回车,选择简体中文回车。
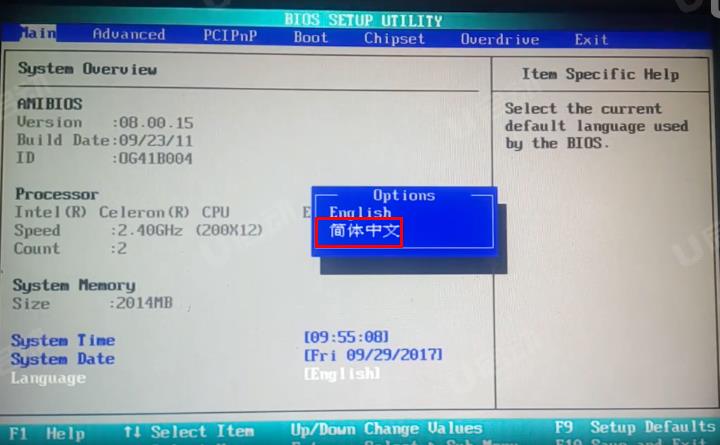
2.选择芯片组,选择南桥配置,选择IDE Configuration,选择ATA/IDE Configuration回车选择增强模式。
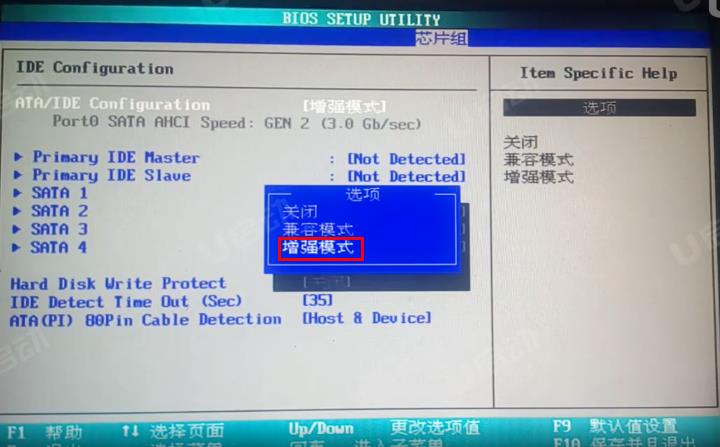
3.按键盘上的Esc返回主界面,选择高级设置,选择USB设备回车,在USB 2.0 控制器回车选择打开。选择USB 2.0 Controller Mode回车选择高速。
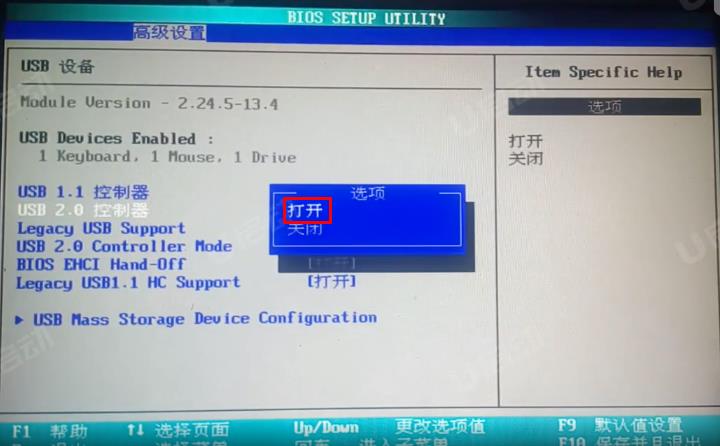

4.按键盘上的Esc键返回到主界面,选择启动界面,选择Hard Disk Drives回车,选择1st Device回车选择USB:U盘的名字。选择启动设备优先级设置,选择1st Boot Device回车选择USB:U盘的名字。
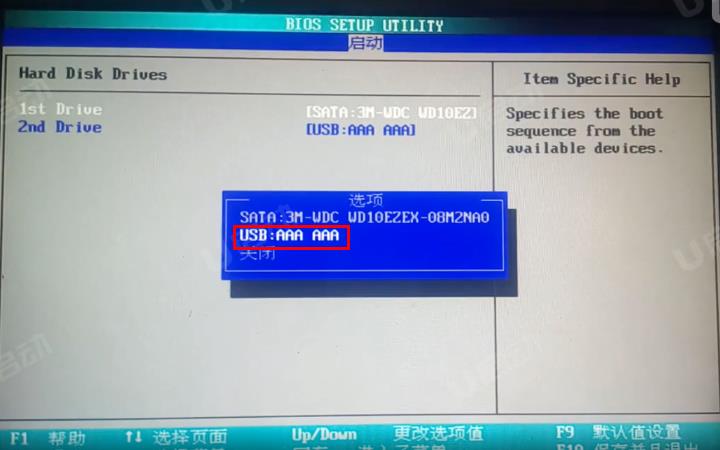
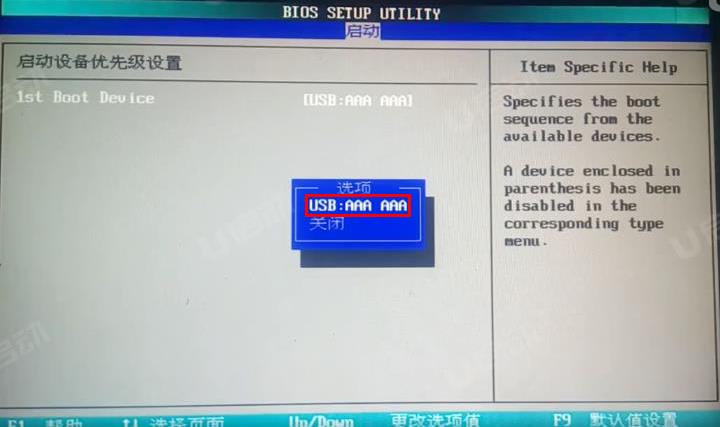
5.按F10保存退出,电脑重启后会自动进入PE。
使用电脑的快捷键进入PE。
6.开机后不停按F11,进入启动菜单,回车选择USB:U盘名字。电脑重启后会自动进入PE。

视频流程说明:
1.进入计算机的BIOS设置功能,进行硬盘模式更改的操作方法。(一般情况可以不需要进行设置,以免影响正常使用)
2.进行U盘优先启动设置,将制作好的U盘启动盘设置为第一启动项,然后保存重启进入PE模式的操作方法。
3.开机启动按快捷键呼出快捷选项框,选择U盘启动,进入PE的操作方法。(推荐使用此方式)
备注:不同的主板或笔记本型号,设置BIOS设置及U盘快捷键也不同,请大家根据自己电脑类型,选择对应的教程视频观看学习。如果有任何软件方面的问题,请点击官网首页的客服QQ,与我们软件的客服MM联系。U启动感谢您的支持。
本款昂达G41L(ver 1.00)型号的BIOS设置快捷键为:Delete按键
本款昂达G41L(ver 1.00)型号的快捷启动键为:F11键
相关教程
-

 昂达G41L (ver 2.00)主板的bios设置u盘启动进入PE的视频教程
昂达G41L (ver 2.00)主板的bios设置u盘启动进入PE的视频教程2020-06-10
-

 昂达G41HD3 (ver 1.00)主板的bios设置u盘启动进入PE的视频教程
昂达G41HD3 (ver 1.00)主板的bios设置u盘启动进入PE的视频教程2020-06-10
-

 昂达G41E魔固版 (ver 1.00)主板的bios设置u盘启动进入PE的视频教程
昂达G41E魔固版 (ver 1.00)主板的bios设置u盘启动进入PE的视频教程2020-06-09
-

 昂达G41CD3(ver 2.00)主板的bios设置u盘启动进入PE的视频教程
昂达G41CD3(ver 2.00)主板的bios设置u盘启动进入PE的视频教程2020-06-09
-

 昂达G41CD3(ver 1.00)主板的bios设置u盘启动进入PE的视频教程
昂达G41CD3(ver 1.00)主板的bios设置u盘启动进入PE的视频教程2020-06-09
-

 昂达H61N全固版(VER 2.00)主板的bios设置u盘启动进入PE的视频教程
昂达H61N全固版(VER 2.00)主板的bios设置u盘启动进入PE的视频教程2020-06-05
-

 昂达魔剑P67(VER 1.00)主板的bios设置u盘启动进入PE的视频教程
昂达魔剑P67(VER 1.00)主板的bios设置u盘启动进入PE的视频教程2020-05-21
-

 昂达P75U魔固版(VER 2.00)主板的bios设置u盘启动进入PE的视频教程
昂达P75U魔固版(VER 2.00)主板的bios设置u盘启动进入PE的视频教程2020-05-20
-

 昂达P67H魔固版(VER 1.00)主板的bios设置u盘启动进入PE的视频教程
昂达P67H魔固版(VER 1.00)主板的bios设置u盘启动进入PE的视频教程2020-05-20






