微星H87-G41 PC Mate主板的bios设置u盘启动进入PE的视频教程
2019-08-22 16:46:12 来源:bios.uqidong.com
本视频为微星主板H87-G41 PC Mate型号的bios设置教程,其他微星主板H87-G41 PC Mate系列的都可以参考借鉴。视频来源为U启动用户向我司有偿提供,视频为U启动所有,仅供大家参考学习,请勿私自转载,谢谢。
微星Z87-G41 PC Matebios设置教程:
1.开机后连续按键盘的DEL键,进入bios的主菜单 ,习惯英文操作的可以跳过这步。如果看不懂英文的,可以点击右上角的Language选择简体中文。这样在之后的操作中,bios将以中文的方式呈现。

2.进入bios菜单后,点击左侧的SETTINGS,在高级里的整合周边设备里的SATA模式使用鼠标进行选择。AHCI模式适用于win7和新系统。而XP和以前的老系统可以选择IDE模式(兼容模式)进行安装。

3.点击返回两次,点击高级里的启动,点击BOOT mode selet,选择LEGACY+UEFI。

4.点击BOOT Option #1,然后将USB Key调整到第一项。

5.按下F10键,选择是或者yes,然后保存并退出。重启以后就进入PE系统了。

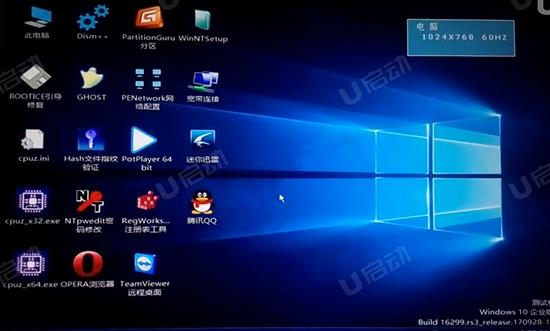
我们还可以使用另外一个方法进入PE系统
1.开机后连续快速的按F11,进入电脑的快捷启动菜单,使用键盘的方向键或者是鼠标点击U盘的名字,进入PE。
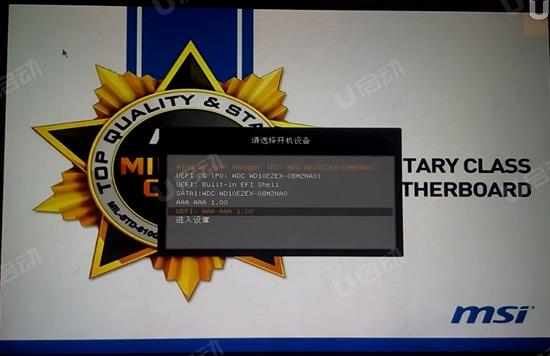
2.重启以后就进入PE系统了。
视频流程说明:
1.进入bios主菜单设置成中文界面。
2.进入计算机的bios设置功能,进行硬盘模式更改的操作方法。(一般情况可以不需要进行设置,以免影响正常使用)
3.演示启动模式的切换。(传统模式与UEFI启动模式)
4.进行U盘优先启动设置,将制作好的U盘启动盘设置为第一启动项,后保存重启进入PE模式的操作方法。
5.开机启动按快捷键呼出快捷选项框,选择U盘启动,进入PE的操作方法。(推荐使用此方式)
备注:不同的主板或笔记本型号,设置bios设置及U盘快捷键也不同,请大家根据自己电脑类型,选择对应的教程视频观看学习。如果有任何软件方面的问题,请点击官网首页的客服QQ,与我们软件的客服MM联系。U启动感谢您的支持。
本款微星主板H87-G41 PC Mate型号的bios设置快捷键为:Del键
本款微星主板H87-G41 PC Mate型号的快捷启动键为:F11键
相关教程
-

 微星FM2-A75MA-E35主板的bios设置u盘启动视频教程
微星FM2-A75MA-E35主板的bios设置u盘启动视频教程2021-03-10
-

 微星B360M-MORTAR主板的bios设置u盘启动视频教程
微星B360M-MORTAR主板的bios设置u盘启动视频教程2021-03-10
-

 微星A78M-E35主板的bios设置u盘启动视频教程
微星A78M-E35主板的bios设置u盘启动视频教程2021-03-10
-

 微星FM2-A85XA-G65主板的bios设置u盘启动进入PE的视频教程
微星FM2-A85XA-G65主板的bios设置u盘启动进入PE的视频教程2020-06-08
-

 微星740GTM-P21主板的bios设置u盘启动进入PE的视频教程
微星740GTM-P21主板的bios设置u盘启动进入PE的视频教程2020-05-25
-

 微星A55M-S41主板的bios设置u盘启动进入PE的视频教程
微星A55M-S41主板的bios设置u盘启动进入PE的视频教程2020-04-30
-

 微星860GM-S41 V2主板的bios设置u盘启动进入PE的视频教程
微星860GM-S41 V2主板的bios设置u盘启动进入PE的视频教程2020-04-09
-

 微星770-G45主板的bios设置u盘启动进入PE的视频教程
微星770-G45主板的bios设置u盘启动进入PE的视频教程2020-04-09
-

 微星A88X-G41 PC Mate主板的bios设置u盘启动进入PE的视频教程
微星A88X-G41 PC Mate主板的bios设置u盘启动进入PE的视频教程2020-03-25






